Todo programador já se encontrou nessa questão: “Terminei meu programa, agora como vou fazer o famoso instalador?”
Vamos falar de Inno Setup. Um programa gratuito de código aberto que gera instaladores para o Windows de forma simples. É um dos instaladores mais bem feitos e utilizados e bate de frente com os seus concorrentes.
Claro que este programa tem muitos recursos, porém essa postagem é pra você que não faz a mínima ideia de como fazer um instalador e quer aprender uma forma bem simples de utilizar a ferramenta.
Para começarmos, você precisa baixar o software no seu site oficial:
Para fazermos o tutorial, iremos utilizar a versão 5.5.6 do Inno Setup.
Ao abrir o programa, temos duas opções: “Create a new empty script file” (criar um novo arquivo de script vazio) e “Create a new script file using the Script Wizard” (criar um novo arquivo de script usando do assistente de script). Deixe marcado a segunda opção, conforme a imagem acima.
Na tela de boas vindas do assistente de script, clique em “Next >”.
Nesta tela, informe os dados do seu programa como o Application name (nome da aplicação), Application version (versão da aplicação), Application publisher (editor da aplicação) e Application website (site da aplicação). Após finalizar, clique em “Next >”.
Nesta tela você irá informar a pasta do programa, ou seja, onde ele será instalado. Na opção “Application destination base folder” (destino da pasta raíz da aplicação), recomendo deixar a opção “Program Files folder” (Pasta Arquivos de Programa). Ela é a pasta onde estão, também os outros programas instalados no computador, então continuar um padrão é sempre recomendado. Na opção “Application folder name” (Nome da pasta da aplicação) você informará o nome da pasta onde ficará instalado o seu programa. Deixe marcada a opção “Allow user to change the application folder” (permitir ao usuário alterar a pasta da aplicação) para que o usuário possa, no momento da instalação, escolher onde ele deseja que o programa seja instalado. Somente marque a opção “The application doesn’t need a folder” (a aplicação não necessita de uma pasta) caso o seu programa não precise de uma pasta. Se tudo Ok, clique em “Next >”.
Aqui iremos selecionar o arquivo executável do programa, o que inicia o seu programa. Procure-o usando o botão “Browse…” (procurar). Após selecionado, o caminho do executável deverá aparecer no campo “Application main executable file” (Arquivo executável principal da aplicação). Deixe a opção “Allow user to start the application after Setup has finished” (permitir ao usuário iniciar a aplicação depois de finalizar a instalação) marcada caso queira permitir ao usuário iniciar o seu programa assim que terminar a instalação, ou seja, na tela final. Marque a opção “The application doesn’t have a main executable file” (a aplicação não tem um arquivo executável principal) caso seu programa não tenha um arquivo executável principal. Além do arquivo executável, seu programa também deve ter outros arquivos como, por exemplo, bibliotecas. Adicione-os através das opções “Add file(s)…” (adicionar arquivo(s)…) e “Add folder…” (adicionar pasta). Assim que adicionados, eles irão aparecer na lista “Other application files” (outros arquivos da aplicação) e você poderá editá-los com a opção “Edit” (editar) e “Remove” (remover). Assim que terminar, clique no botão “Next >“.
Nesta tela trataremos dos atalhos do seu programa. Na opção “Application Start Menu folder name” (Nome da pasta do programa no menu iniciar) você informará o nome que você deseja que apareça na pasta no menu iniciar. Deixe marcada a opção “Allow user to change the Start Menu folder name” (Permitir ao usuário alterar o nome da pasta no menu iniciar) caso deseje que o usuário altere o nome da pasta do seu programa no menu iniciar. Marque a opção “Allow user to disable Start Menu folder creation” (Permitir ao usuário desativar a criação da pasta no menu iniciar) caso queira que o usuário escolha se a pasta do seu programa ficará no menu iniciar. Marque a opção “Create an Internet shortcut in the Start Menu folder” (Criar um atalho de internet na pasta do menu iniciar) caso queira que seja criado um atalho para o site do programa na pasta do seu programa no menu iniciar. Marque a opção “Create an Uninstall icon in the Start Menu folder” (Criar um ícone de desinstalação na pasta do menu iniciar) caso queira que seja criado um ícone para desinstalar o seu programa dentro da pasta do seu programa no menu iniciar. Deixe marcada a opção “Allow user to create a desktop icon” (Permitir ao usuário criar um ícone na área de trabalho) caso queira permitir que o usuário crie um ícone na área de trabalho e marque a opção “Allow user to create a Quick Lauch icon” (Permitir ao usuário criar um ícone de inicialização rápida) caso queira permitir que o usuário crie um ícone de inicialização rápida do seu programa. Tudo marcado de acordo com sua necessidade, clique em “Next >“.
Esta é a tela onde colocaremos a documentação do programa. Você poderá adicionar o arquivo de licença na opção “License file” (Arquivo de licença), poderá adicionar arquivo de informação que será mostrando antes da instalação na opção “Information file show before installation” (Arquivo de informação mostrado antes da instalação) e poderá adicionar um arquivo de informação que será mostrado depois da instalação na opção “Information file show after installation” (Arquivo de informação mostrado depois da instalação). Tudo selecionado, clique em “Next >“.
Aqui selecionaremos em quais linguagens o programa estará disponível. Após selecionar as linguagens do seu programa, clique em “Next >“.
Aqui iremos personalizar o arquivo de instalação. Você pode selecionar em qual pasta será criado o arquivo de instalação através da opção “Custom compiler output folder” (Pasta personalizada de saída da compilação), pode escolher o nome do arquivo de instalação na opção “Compiler output base file name” (Nome do arquivo de base compilado), escolher um ícone para o arquivo de instalação através da opção “Custom Setup icon file” (Ícone do arquivo de instalação personalizado) e, também, colocar uma senha no instalador através da opção “Setup password” (Senha de instalação). Tudo informado, clique em “Next >“.
Nesta tela, deixe marcado a opção “Yes, use #define compiler directives” (Sim, usar diretivas de compilador “#define”).
Pronto! Você finalizou a criação do seu arquivo de instalação. Clique na opção “Finish” (Finalizar).
Uma caixa de mensagem irá aparecer com a mensagem “Would you like to compile the new script now?” (Você deseja compilar o novo script agora?). Clique na opção “Sim“.
Uma nova mensagem irá aparecer com a mensagem “Would you like to save the script before compiling?” (Você deseja salvar o script após compilar?). Caso queira salvar clique em “Sim“. Vamos clicar em “Não” para que ele fique na pasta “Meus Documentos“.
Pronto! Vá até a pasta onde você escolheu e lá está o seu arquivo de instalação.

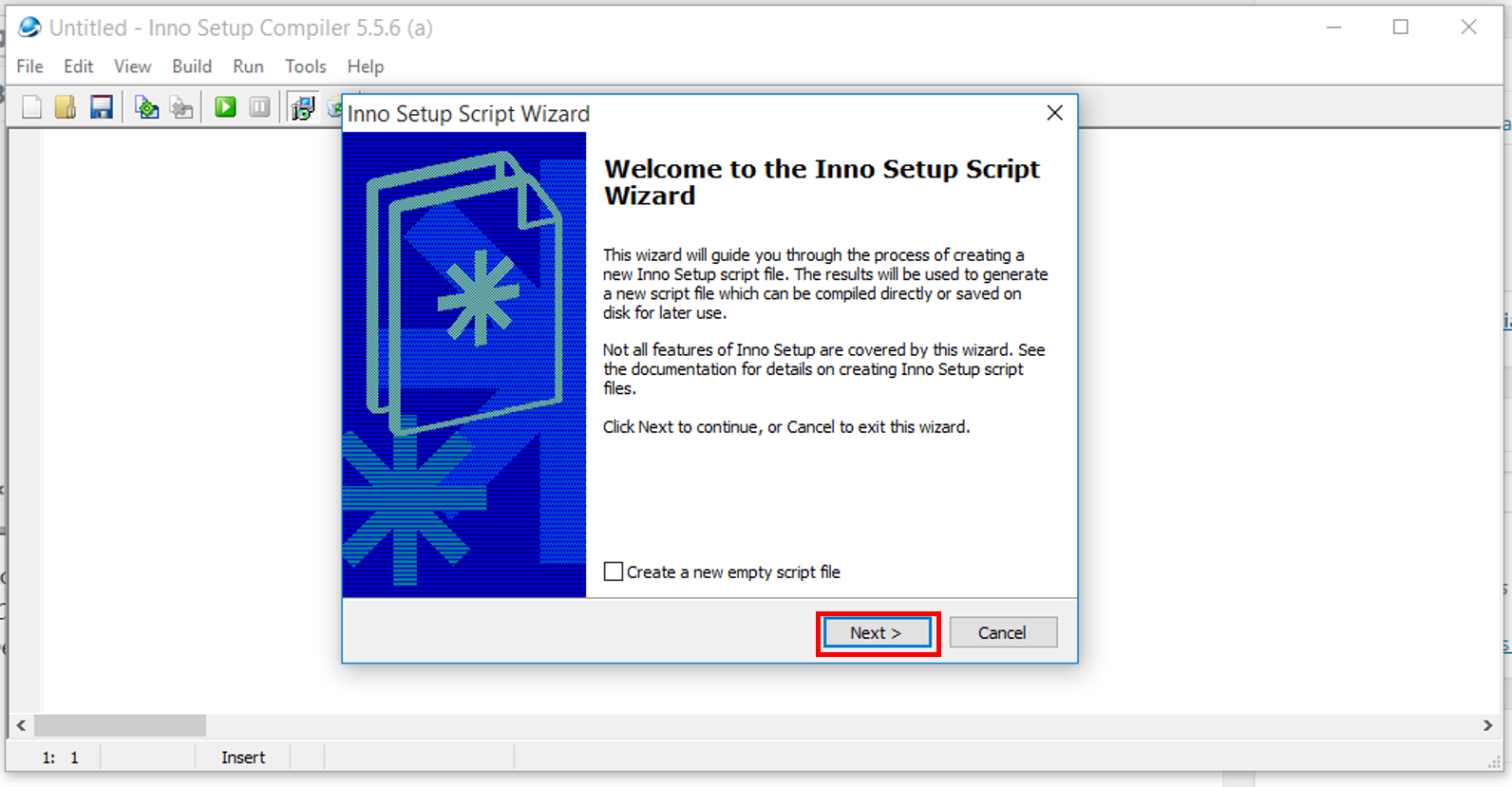
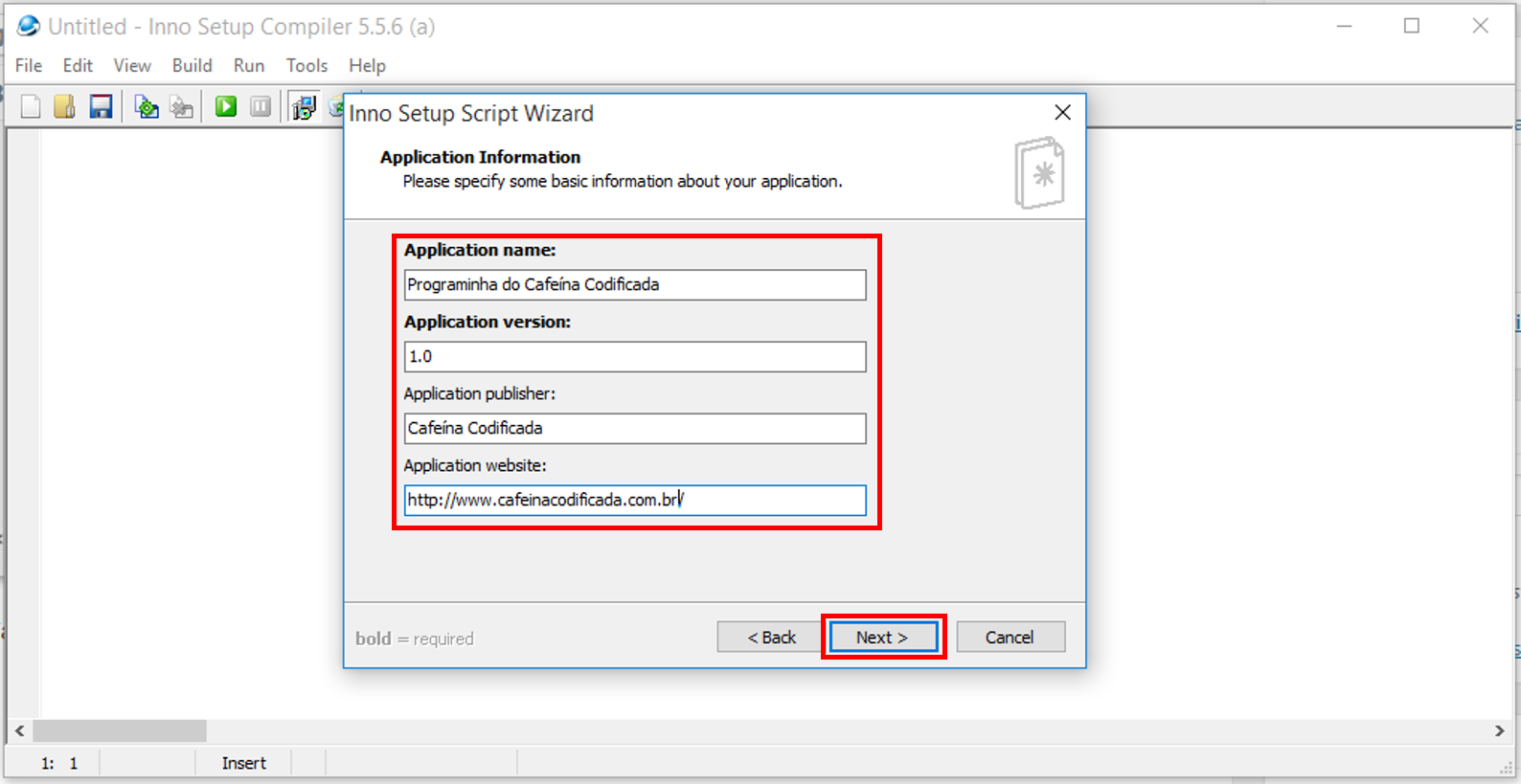
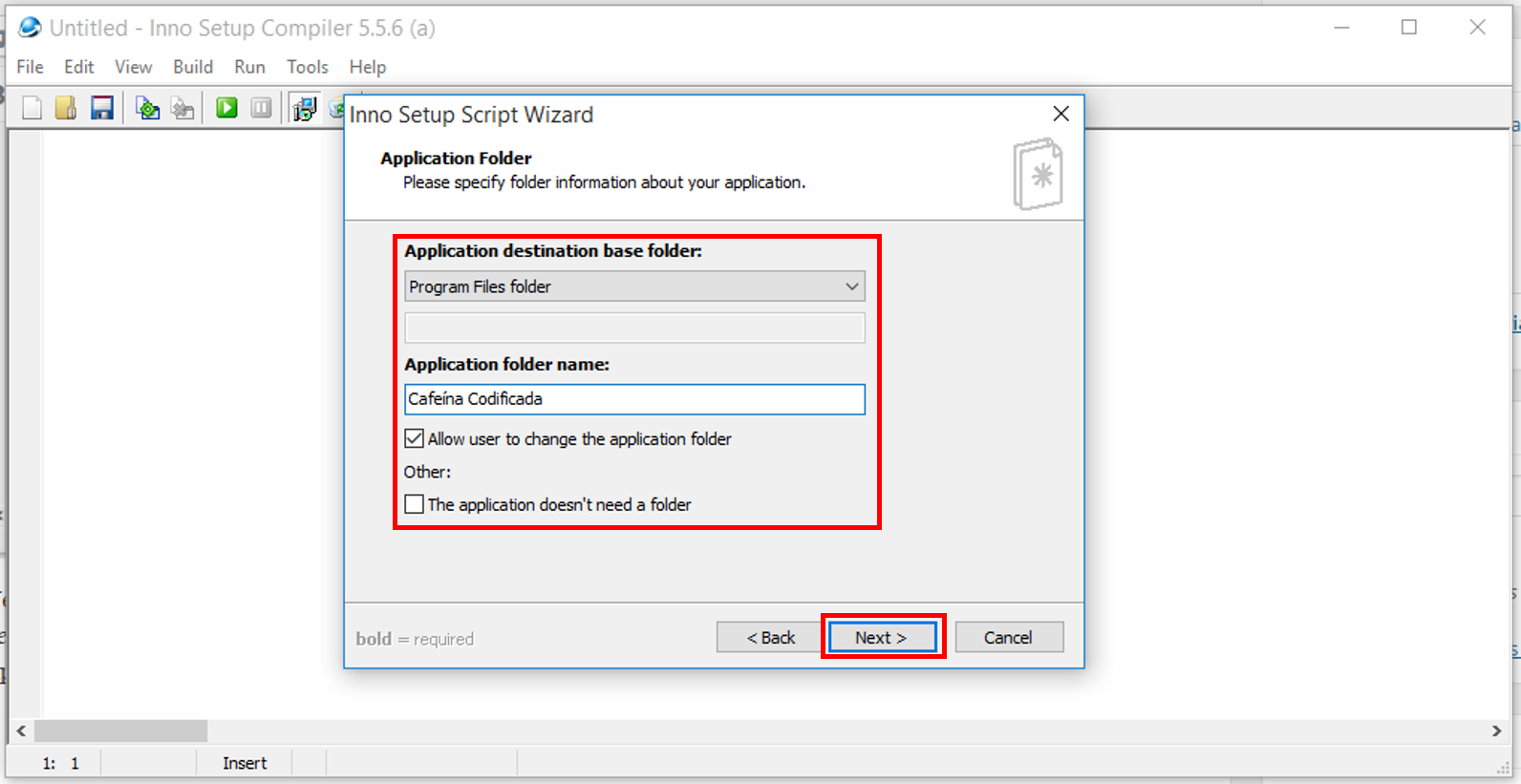
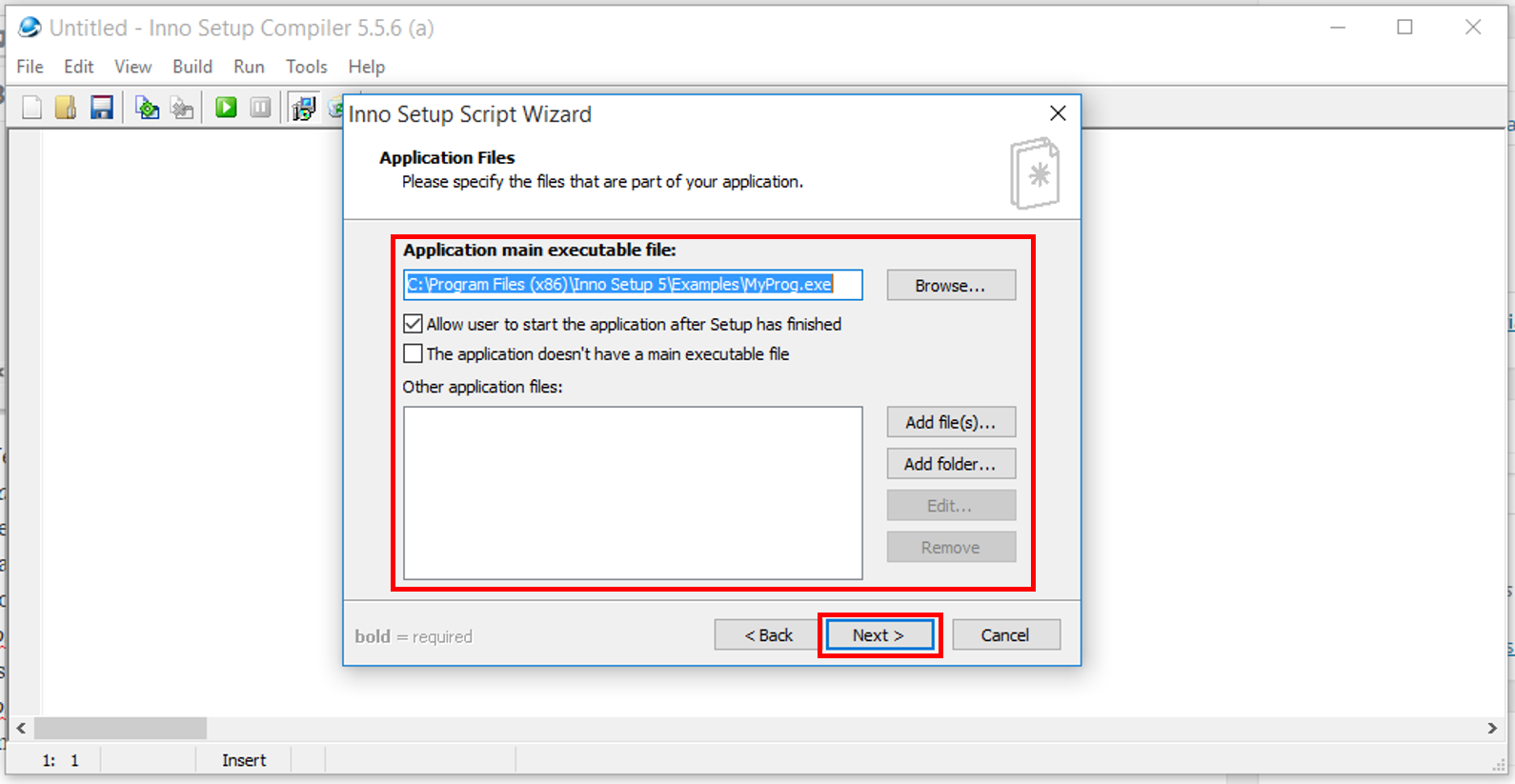
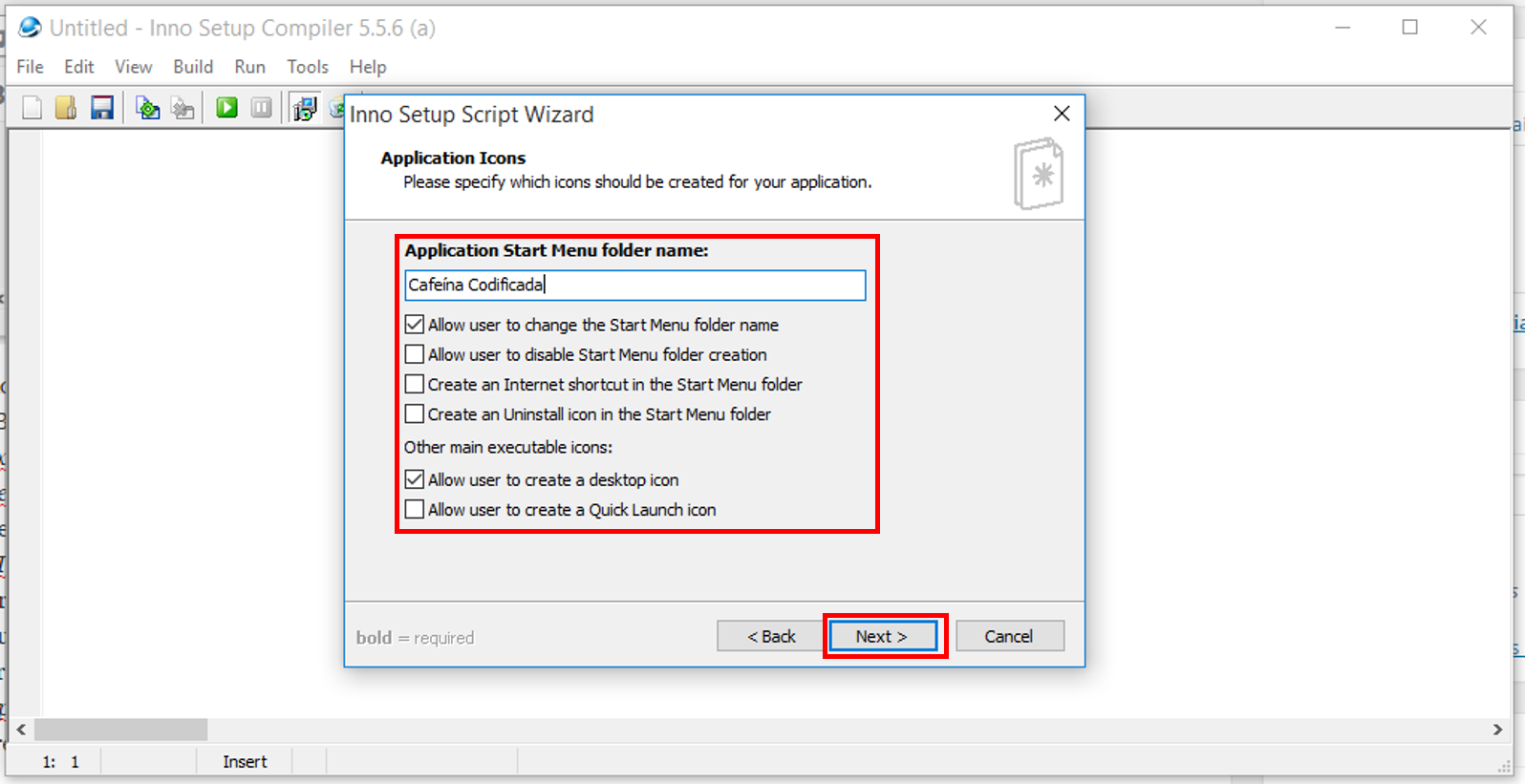
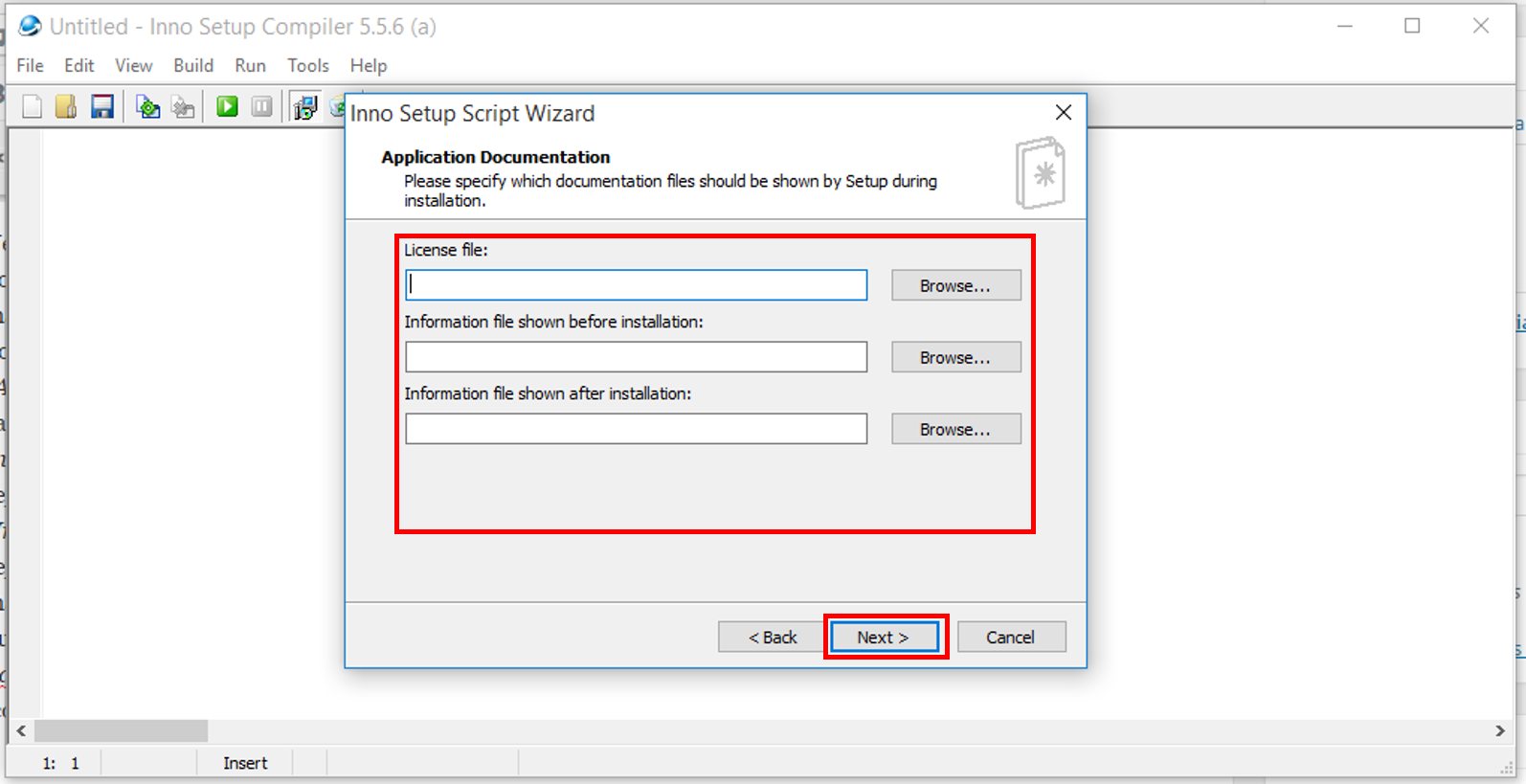


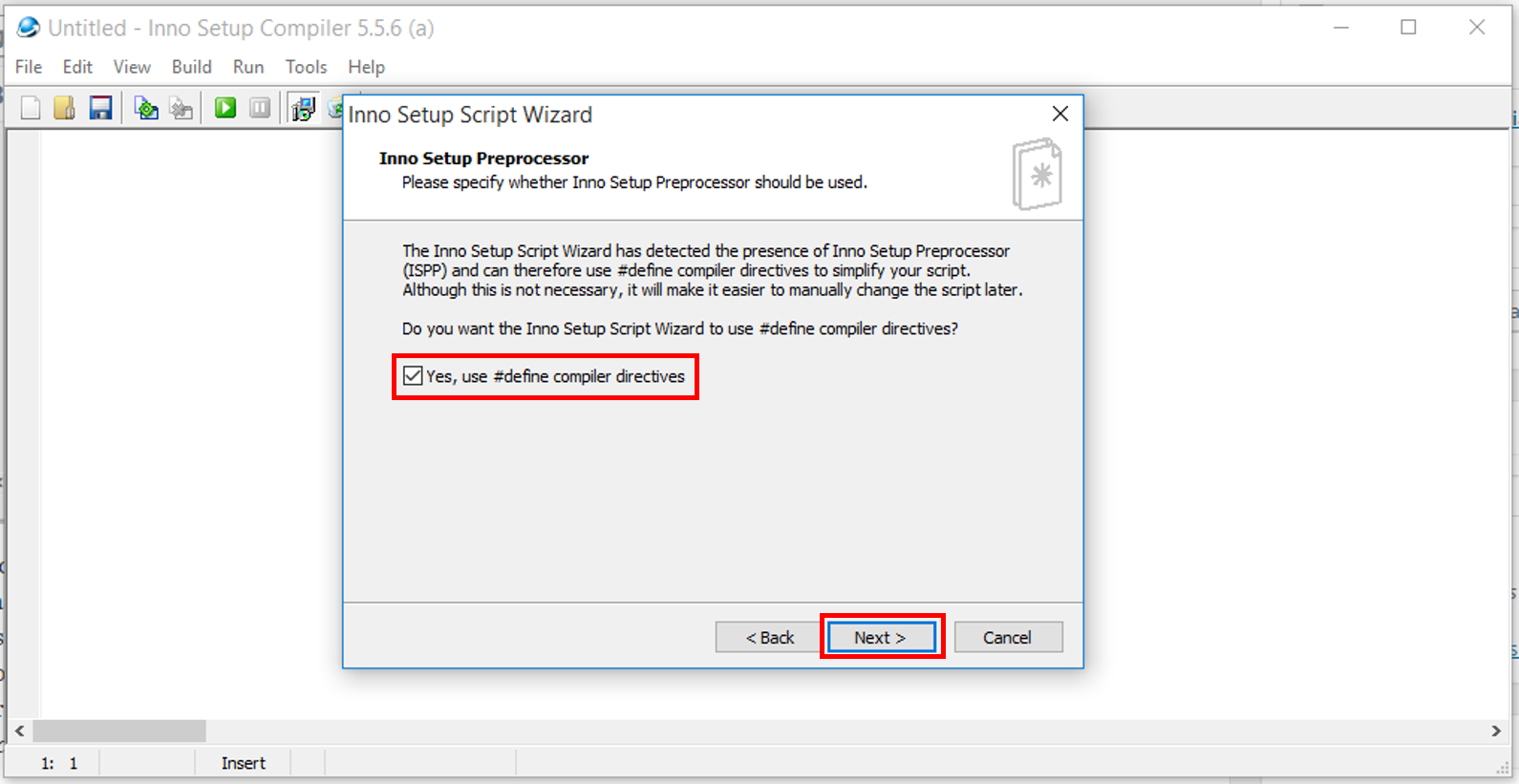
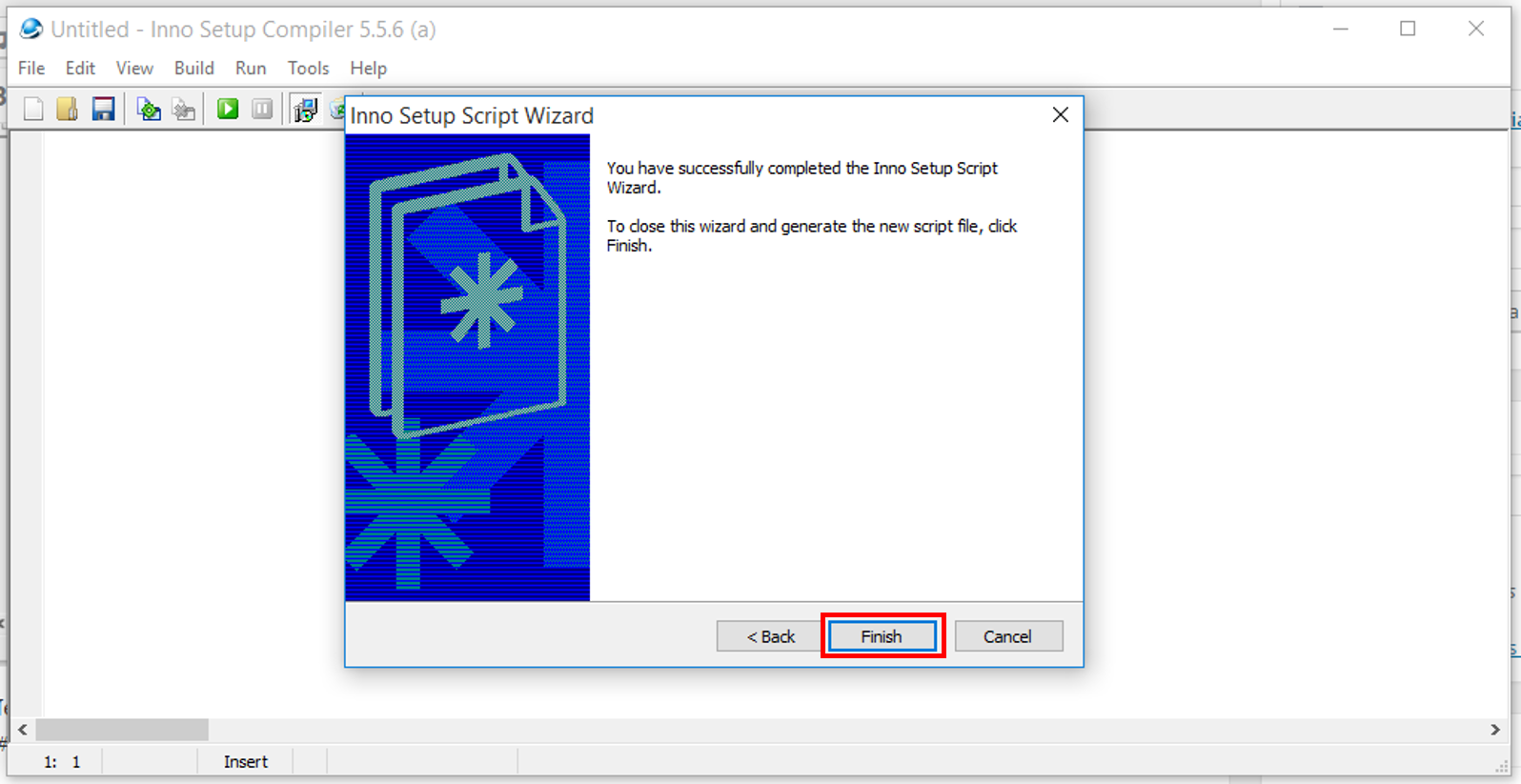

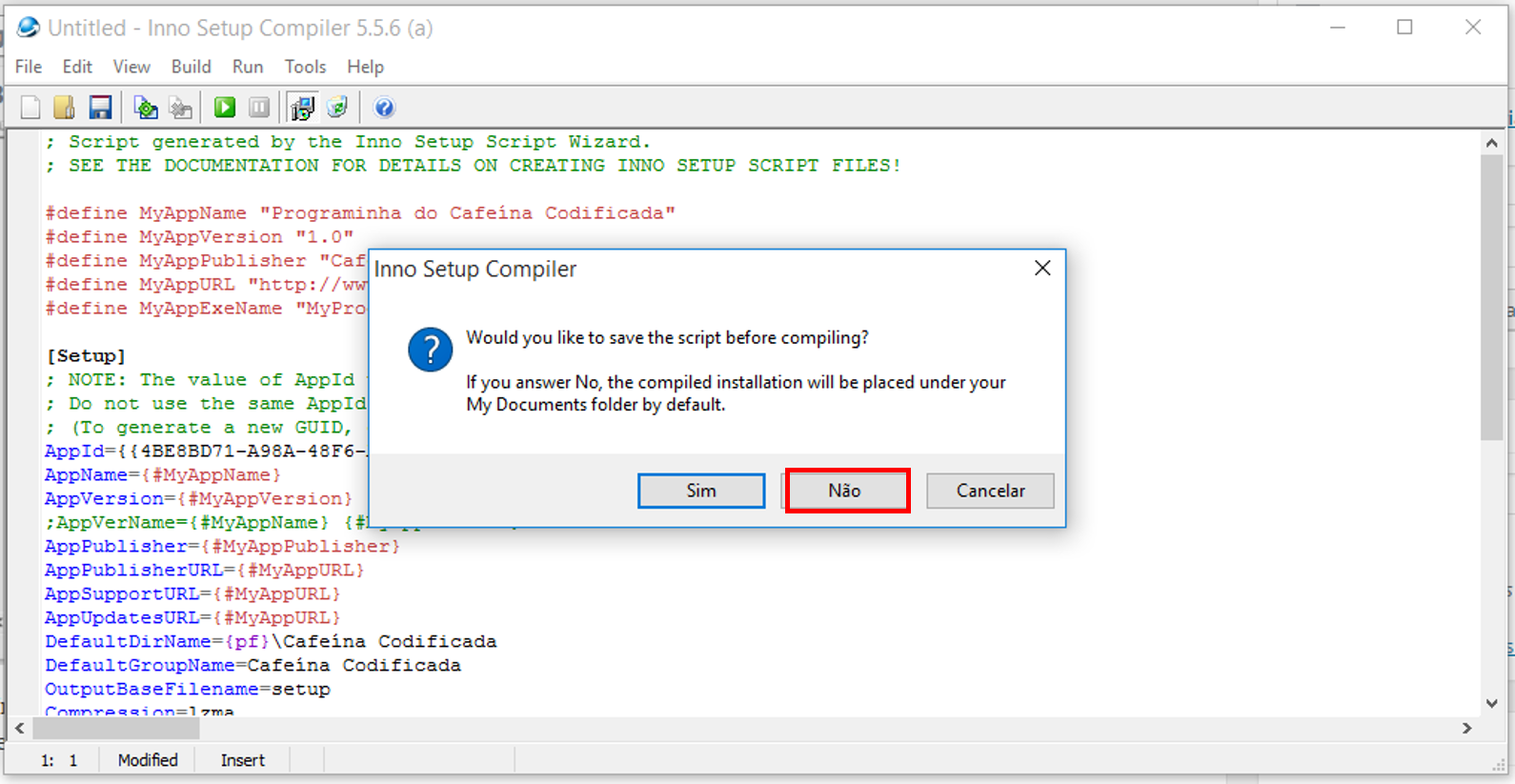
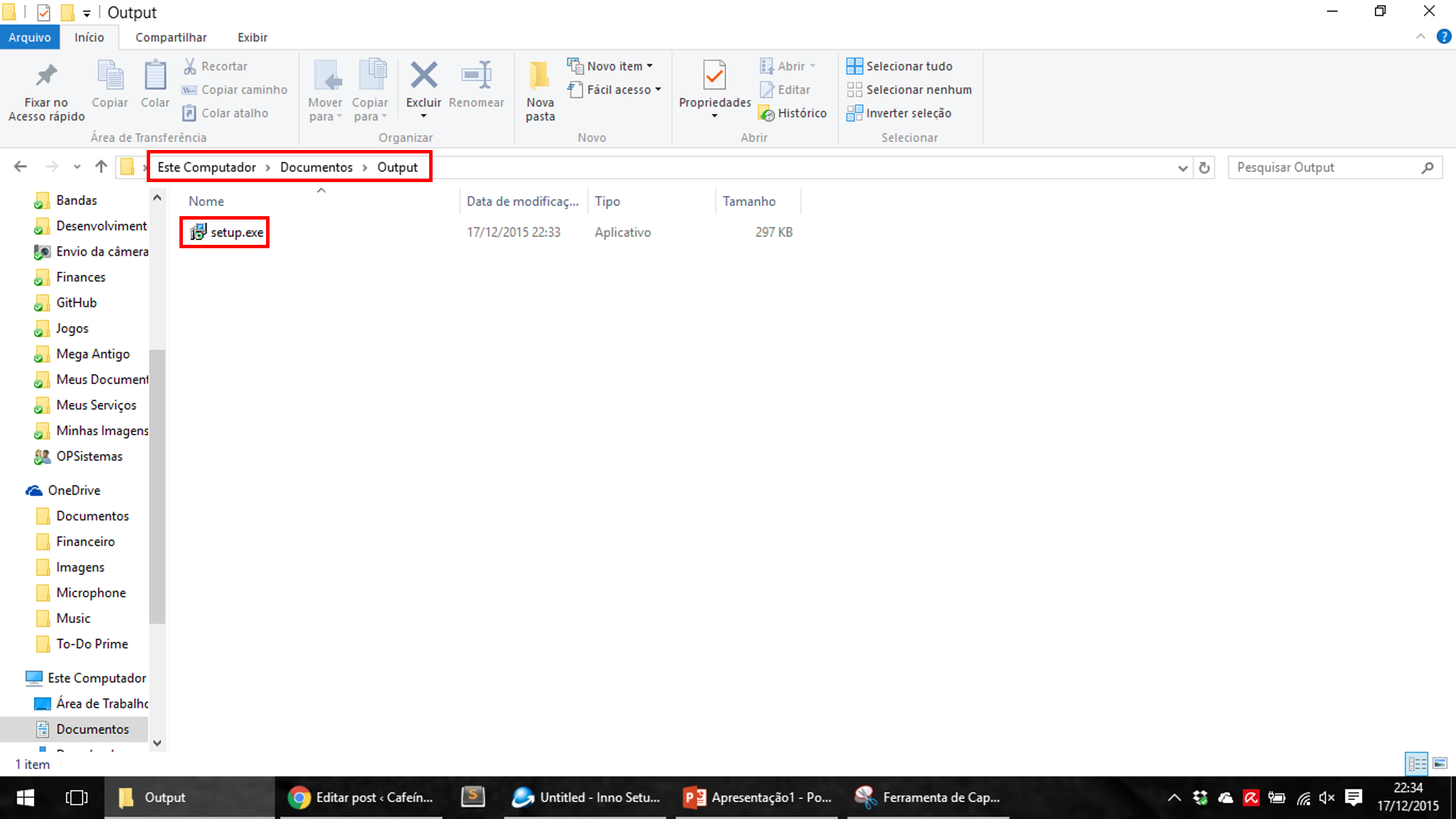





10 thoughts on “Quer distribuir o seu programa? Crie um instalador!”
Rodrigo Miau
(18 março, 2016 - 17:26)Esta instalação serve para sistemas criados em PHP? Pois conheço um rapaz que tem um sistema em php que está em um cd desta forma (install), só que não foi ele quem fez, ele pagou para um rapaz para fazer. Lá tem todo o sistema (HTML, CSS, JavaScript e MySql).
Esta é a minha dúvida… consigo fazer um install do meu sistema em PHP com MySql?
Obrigado.
Victor Vaz
(18 março, 2016 - 19:18)Olha cara, eu particularmente nunca usei para um sistema WEB porque normalmente a instalação que faço é via FTP. Mas acredito que dá sim.
Erick
(24 setembro, 2018 - 17:38)É possível utilizar para scripts em Python que também usa bibliotecas?
Victor Vaz
(24 setembro, 2018 - 18:21)É possível sim 🙂 Mas é importante prestar atenção em um detalhe: Pode ser que na máquina do cliente que irá usar o programa não tenha a biblioteca instalada. Então você pode fazer, por exemplo, quando abrir o programa, ele verifica se tem as bibliotecas instaladas. Se não tiver, ele mesmo instala.
Jonathas
(12 março, 2020 - 19:37)O Inno Setup é capaz de instalar arquivos de uma pasta que está no computador? Ex: Eu tenho uma pasta com o Instalador que eu criei e ao lado dele tem vários arquivos. eu queria saber se ele pega esses arquivos que estão com ele e os instala juntos.
Victor Vaz
(13 março, 2020 - 13:17)Bom dia! Obrigado pela pergunta!
Consegue sim. É só adicionar os arquivos na tela “Application Files”. Você verá que tem dois botões que adicionam um arquivo e uma pasta.
Jonathas
(12 março, 2020 - 19:39)E eu queria saber também se ele é capaz de abrir os arquivos e extrair o conteudo deles para a pasta onde ele está instalando
Jonathas
(12 março, 2020 - 19:40)Tipo: Arquivos .bin ou .iso
Victor Vaz
(13 março, 2020 - 13:19)Bom dia! Obrigado pela pergunta!
Consegue sim. É só adicionar os arquivos na tela “Application Files”. Você verá que tem dois botões que adicionam um arquivo e uma pasta.
Isaías Alexandrino Sobrinho
(5 março, 2021 - 19:01)Método muito útil, simples e eficiente! Obrigado!
Comments are closed.